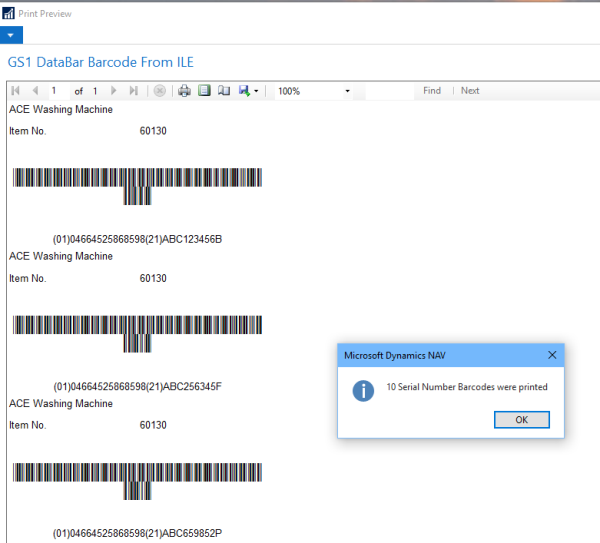To print GS1 DataBar barcodes
If you want to print GS1 DataBar barcodes for a selected item, and you want the barcode to contain one or more of the following information: Expiration Date, Best Before Date, Lot No., Weight in kg, Weight in g, or Weight in lbs, do the following:
-
Open the Retail Items list page, locate the item, and then click Barcode List on the Navigate action menu.
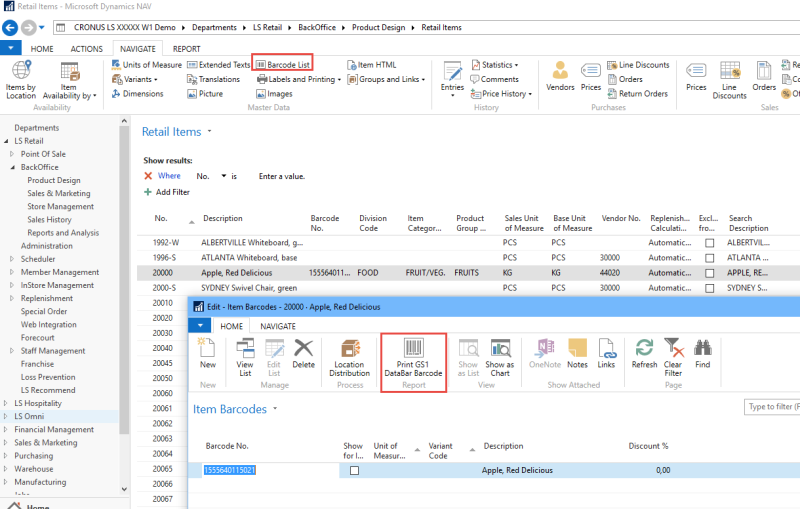
- Place the cursor on the line with the barcode you want to use, and click Print GS1 DataBar Barcode.
- Fill in the No. of Barcodes to Print field, and use the selection boxes and the corresponding fields to specify the type of information that you want to your barcode to contain.
Note:
- The value in the Weight in kg field is always entered in whole kilograms.
- The value in the Weight in grams field is entered as grams without a thousand separator, for example 1250 grams for 1.25 kilograms.
- The Weight in lbs field can have 3 decimals so 2 1/2 lbs can be entered as 2.500.
Example:
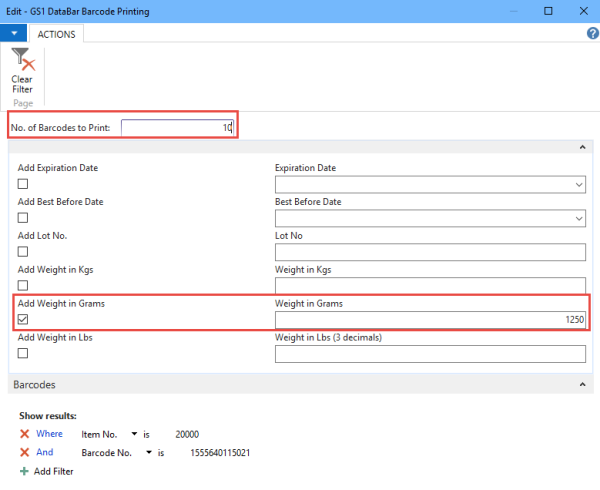
This is what the report will look like:
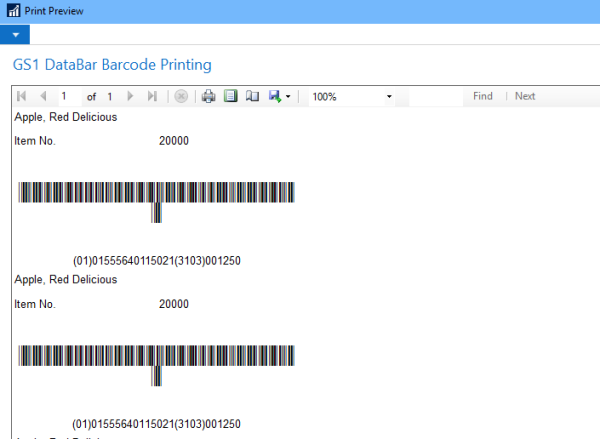
To print GS1 DataBar barcodes with Serial Nos.
You can print GS1 DataBar barcodes with Serial Nos. for the serial numbers that you have in stock:
- Open the Retail Item List, and find the item you want to work with (item 60130 ACE Washing Machine in the demo database has a few items with serial numbers in stock that can be used as an example).
-
Click Labels and Printing on the Navigate action menu, and select GS1 DataBar Barcodes with Serial Nos.
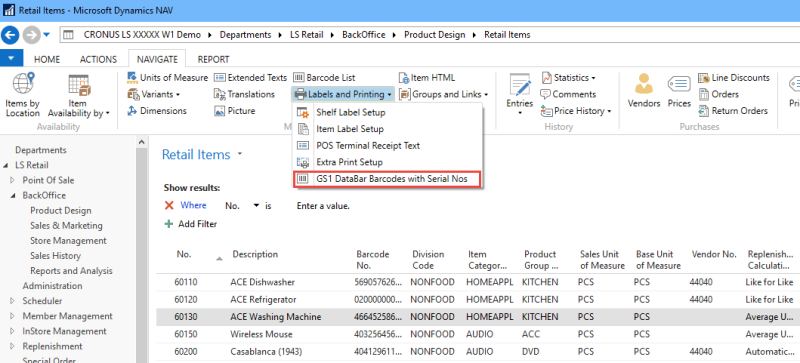
-
The next window gives you options for limiting the information on your labels, for example by Posting Date, Location Code and so on.
Example: If you only want labels for Location or Store S0001, you enter S0001 in the Location Code field. When you click the Print button, this is the printed result: